 iiyama
Stl-14HP012-C-CDMM [Windows 10 Home] 14型 HD液晶ノート パソコン Celeron N3450/4GB メモリ/32GB
eMMC/光学ドライブ非搭載 販売: アキバeコネクト ¥ 26,980
iiyama
Stl-14HP012-C-CDMM [Windows 10 Home] 14型 HD液晶ノート パソコン Celeron N3450/4GB メモリ/32GB
eMMC/光学ドライブ非搭載 販売: アキバeコネクト ¥ 26,980PC の整備
この項目は、あくまでも、私個人的な記録でありまして、一般の方が、このページを参考に、導入や製作を行い、事故が起きた場合、まったく関知いたしません。サポートセンターなどのサービスをお受けいただき、確実な運用を、お勧めします。
これら、記録はPCで作成しているが、PCの記録が残っておらず、何をどうしてこうなったかわからなくなり、自身の整備した経緯を記録しておかないといけない事を痛感している。記録できているものから、ぼちぼちUPしておく。
レポート2 ノートPC3 アップグレード 2014/9/11〜10/14
 iiyama
Stl-14HP012-C-CDMM [Windows 10 Home] 14型 HD液晶ノート パソコン Celeron N3450/4GB メモリ/32GB
eMMC/光学ドライブ非搭載 販売: アキバeコネクト ¥ 26,980
iiyama
Stl-14HP012-C-CDMM [Windows 10 Home] 14型 HD液晶ノート パソコン Celeron N3450/4GB メモリ/32GB
eMMC/光学ドライブ非搭載 販売: アキバeコネクト ¥ 26,980
 Seagate 内蔵ハードディスク 2.5インチ
2TB BarraCuda 2.5( SATA 6Gb/s / 5400rpm ) ST2000LM015 販売: Amazon Japan G.K. ¥
11,724
Seagate 内蔵ハードディスク 2.5インチ
2TB BarraCuda 2.5( SATA 6Gb/s / 5400rpm ) ST2000LM015 販売: Amazon Japan G.K. ¥
11,724
これを購入して2017.5より石岡で使っていた。 2万円台のパソコン買ってもHDD増設で38,000円になっちゃう。 その後、石岡ではGPD Pocketを使うようになったので、このiiyamaはズイフト用のパソコンとして家で使うことに。その際にRAMを増設。
 RAMMAX
RM-SD1600-4GBL DDR3L 1600 (PC3L-12800) 4GB CL11 1.35V Non-ECC SO-DIMM 204pin
販売: コモチ ¥ 3,090
RAMMAX
RM-SD1600-4GBL DDR3L 1600 (PC3L-12800) 4GB CL11 1.35V Non-ECC SO-DIMM 204pin
販売: コモチ ¥ 3,090
このRAM増設は特に問題なく、空いているスロットに取付けるだけで特に苦労もなく認識&導入ができている。windows up dateでC:の空き容量が少なく、古いソフトを削除しながらアップデートする必要が出てきたため、主記憶装置のC:もe-MMCからmSATAポートにSSD(M.2)導入で容量を大きくして、家の共用PCとして3年ぐらいは使えるように改良してみる。
![]() WD 内蔵SSD M.2-2280 /
240GB / WD Green / SATA3.0 / WDS240G2G0B 販売: Amazon Japan¥ 6,240 これを購入、取り付けを行なった。
WD 内蔵SSD M.2-2280 /
240GB / WD Green / SATA3.0 / WDS240G2G0B 販売: Amazon Japan¥ 6,240 これを購入、取り付けを行なった。
 すでにHDD,増設RAMが取り付けられている
すでにHDD,増設RAMが取り付けられている
 こいつをつける
こいつをつける
 こんな感じで付きます。
こんな感じで付きます。
さてここからがちょっと大変でした。
まずは普通に立ち上げる。この状態ではSSDは使えない状態。
1.EaseUS
Todo Backup Freeをインストールしておく。
2.windowsのコンピューターの管理>記憶域>ディスクの管理でディスク1が見えるのでMBRにしてパーテションを作成。
3.EaseUS
Todo Backup Freeでディスク/パーテーションクローンを選択 eMMCからSSDにクローン。
このままでは、順調。。Windows c: は32Gのままなので、250G全部を使おうとして、 https://jp.easeus.com/download/partition-manager.html パーテーションマネージャーをインストール。 これで、Windowsのパーティションを大きくしようとしたが、C:がプライマリーパーテーションではなくシングルパーティションに変更されてしまい、動かなくなってしまった。 他のフリーソフトやAcronis True Image WD Editionで直そうとしたが、どれも動かず。。苦労した。 結局、内蔵のeMMCから新設のSSDにEaseUS Todo Backup Freeでクローンを作るここまでは3.の工程でOKここから、
4.Windows管理ツール>コンピューターの管理>記憶域>ディスクの管理で見るとDISK1には、EFIシステムパーテーション、Windows(A:)、Recovery
toolsの3つのパーテーションが出来ており、その次に未割当領域がある。このままではRecovery toolsが邪魔してWindowsの領域が広がらないので、Recovery
tools領域を削除。
5.Windows(A:)の領域を拡張してSSD全域が使えるようにする。
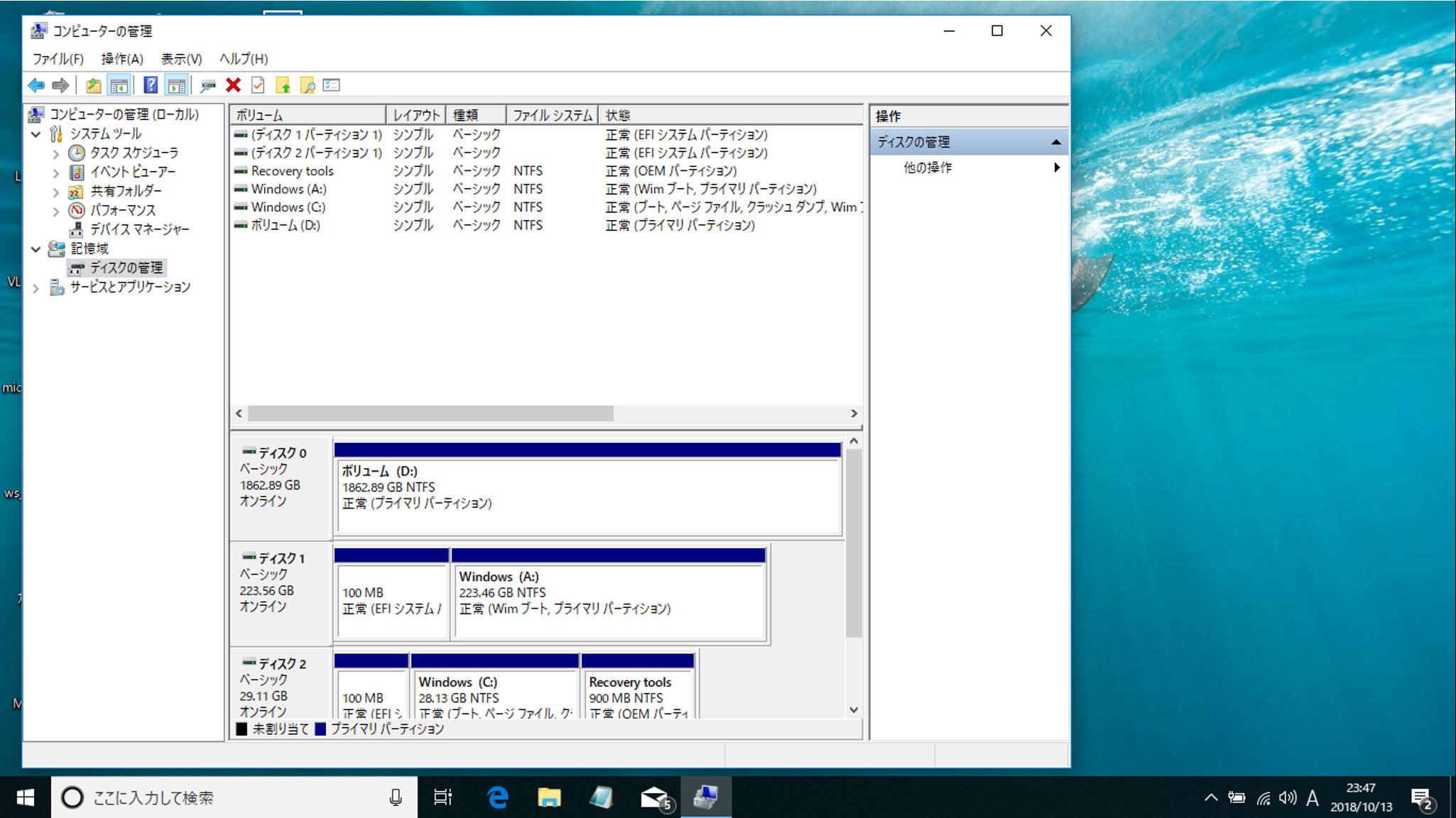 このようにディスク1はすべて使えるようになる。ディスク2のeMMCは中途半端なサイズなので、このまま、トラブル時のリカバリードライブとして残しておく事にする。
このようにディスク1はすべて使えるようになる。ディスク2のeMMCは中途半端なサイズなので、このまま、トラブル時のリカバリードライブとして残しておく事にする。
一度、シャットダウンして立ち上げ時F2でBIOSに入りBOOTをSSDのWindowsから立ち上がるように設定すると。立ち上がりました。
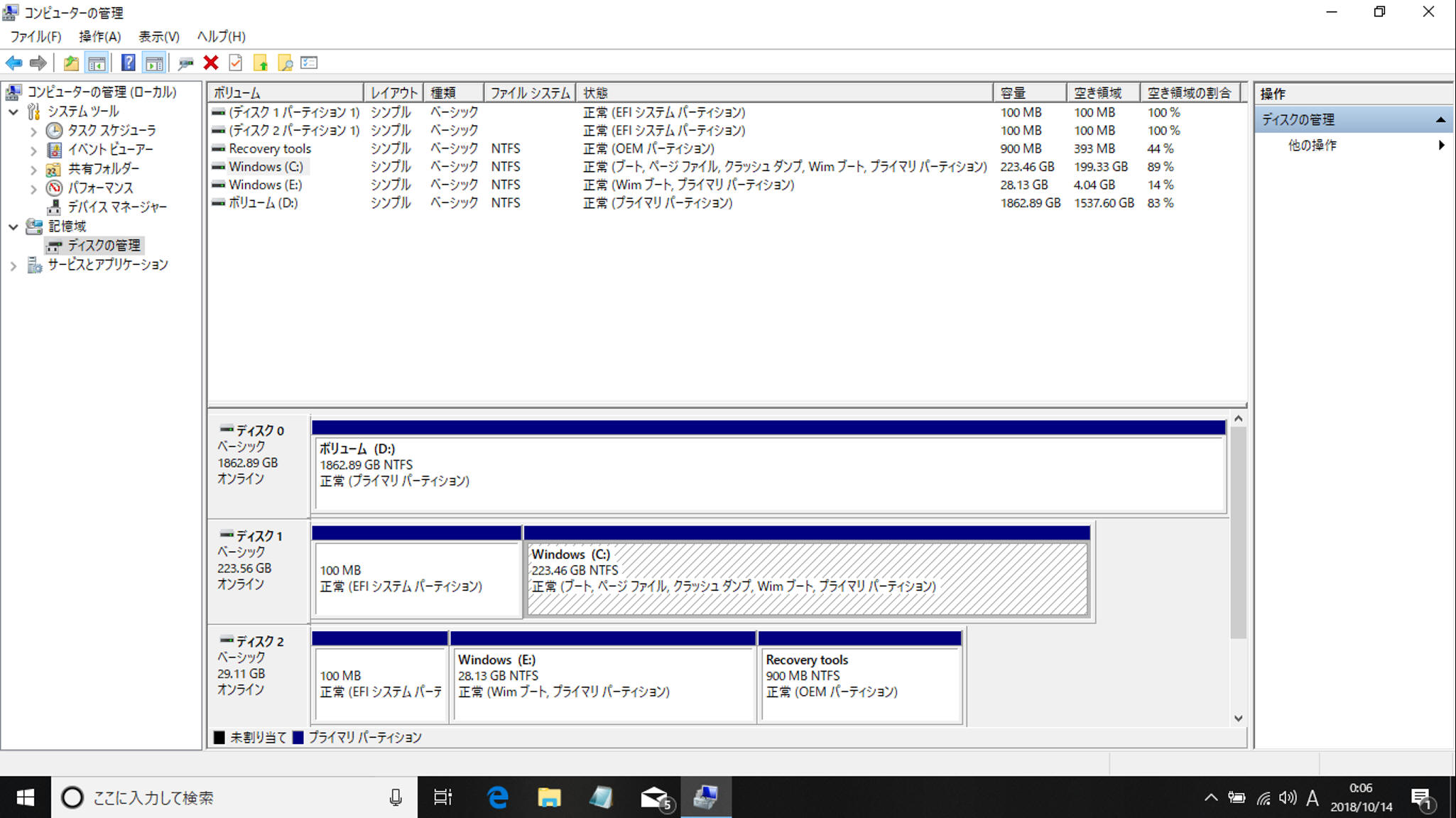 これで、広くなったC:でアプリインストールや作業などが出来ます。画像などのDATAはディスク0の2TあるHDDに保存して使っていきます。
これで、広くなったC:でアプリインストールや作業などが出来ます。画像などのDATAはディスク0の2TあるHDDに保存して使っていきます。
レポート1 母艦TAKAO3のメンテナンス 2018/9/22〜10/13
メインで使っているPCは録画マシーンにもなっている。あまり能力を求めなかったため、Ivy-bridgeのCeleron G1610Tと言う超低消費電力のPCで2013年10月28日作成した。もう5年になるのか。マザーボードはASUSTeK Intel B75搭載 LGA1155対応 B75M-PLUS【microATX】である。最近録画したテレビのtsファイルを圧縮して保管するなどの作業が多くなったのだが、さすがにCeleronではエンコーディングに録画時間の3倍以上の時間がかかっている。。効率が悪いので、メンテナンスも含めてCPUのアップグレードをしてみる。Core i-7 3770かCore i-5 3470が候補材料でヤフオクで3770を落としたが。。リアルジャンクで動かない。。。3470Sを5000円で落としてインストールした。
 かれこれ5年になる、このシステム。しかし埃掃除は、半年毎やっている。
かれこれ5年になる、このシステム。しかし埃掃除は、半年毎やっている。
 半年毎やってもこの通り埃たまってます。
半年毎やってもこの通り埃たまってます。
 冷却フィンの中に埃いっぱい。掃除機と歯ブラシで掃除。
冷却フィンの中に埃いっぱい。掃除機と歯ブラシで掃除。
 今回は電源もばらしてメンテしました。これはかれこれ10年近く使っている。
今回は電源もばらしてメンテしました。これはかれこれ10年近く使っている。
 なんと!電解コンがお亡くなりになっているではないか。
なんと!電解コンがお亡くなりになっているではないか。
 サイズがデカくなってしまうが手持ちのに交換。
サイズがデカくなってしまうが手持ちのに交換。
 しかし、よく容量が失われたコンデンサーでPC動いていたなあ。
しかし、よく容量が失われたコンデンサーでPC動いていたなあ。
 CPUのTPDが35Wから65Wになることから、クーラーも大型のものを入れてみた。。
CPUのTPDが35Wから65Wになることから、クーラーも大型のものを入れてみた。。
しかし、このようなサイドフローだとマザーボードのAPUが冷却されない。ケースファンも変えてみたが、風量コントロールの関係でうるさい。。。結局元使っていた、ロープロファイルの小型のトップフロータイプに戻した。また以前からB75チップセットがかなり発熱していて気になっていたので、チップセットの上に小型ファンをつけてチップセットからメモリーまでのエアーフローを作ってみた。
 以前秋月で150円で売っていた40X40mmの6Vファンにマザーボード取り付けねじがつくようにプラスチック板で取り付け冶具を制作。ファンの回転数は100Ωの半固定抵抗をつけて電圧コントロールとした。0.7Wの抵抗なのでまあ問題ないでしょう。
以前秋月で150円で売っていた40X40mmの6Vファンにマザーボード取り付けねじがつくようにプラスチック板で取り付け冶具を制作。ファンの回転数は100Ωの半固定抵抗をつけて電圧コントロールとした。0.7Wの抵抗なのでまあ問題ないでしょう。
こんな感じでねじで固定。樹脂の足は取付けたときに上になる足を長くして、傾斜して取付けられるようにしています。
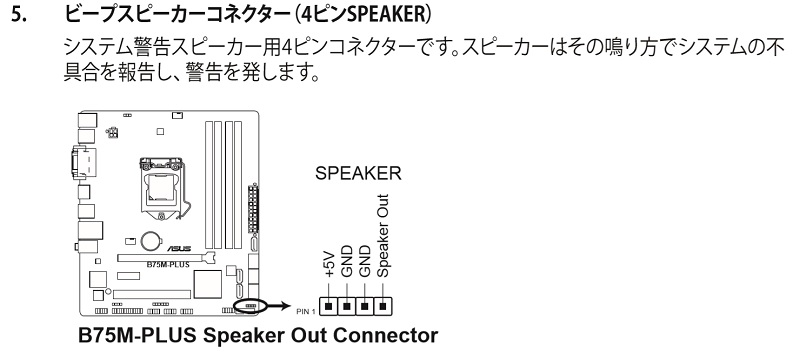 また電源はマザーボードの取り付け位置近くにある、スピーカ出力に付いている,5Vからとっています。
また電源はマザーボードの取り付け位置近くにある、スピーカ出力に付いている,5Vからとっています。
 マザーボード取り付けねじと共止めで、チップセットの上に斜め上にスラントした形で設置出来ました。
マザーボード取り付けねじと共止めで、チップセットの上に斜め上にスラントした形で設置出来ました。
 完了。RAMは1333の2GBx2+1600の8GBx2=20GBになっていましたが高速化のため1333の2枚は外して1600MHz駆動の16GBとしました。
完了。RAMは1333の2GBx2+1600の8GBx2=20GBになっていましたが高速化のため1333の2枚は外して1600MHz駆動の16GBとしました。
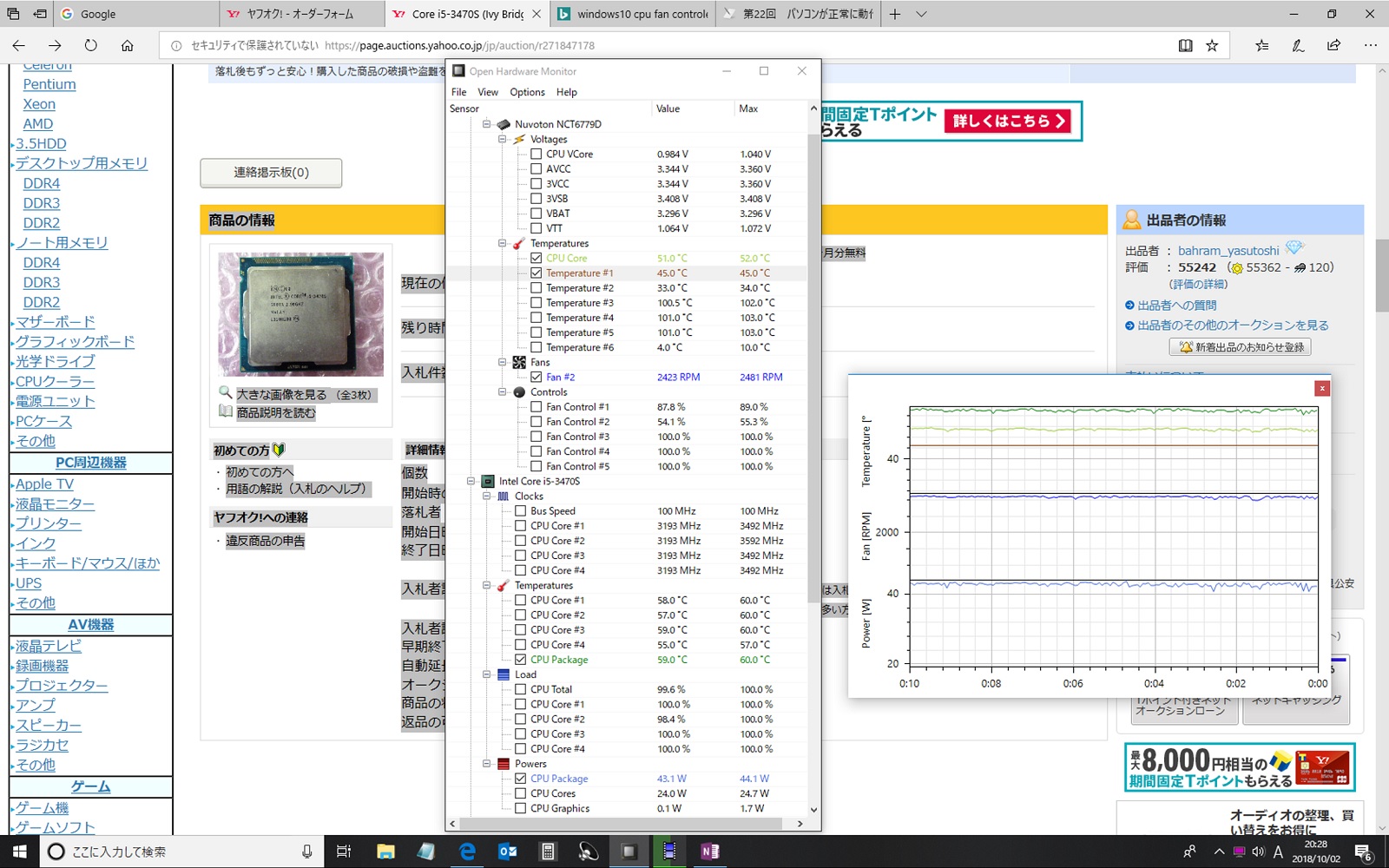 頼りなさげなCPUクーラーでしたが、結構優秀でエンコード時でもCPUパッケージ温度60℃以下の運用が出来ています。マザーボードはこのトップフローの方が冷えて、長持ちするのではないかな?
頼りなさげなCPUクーラーでしたが、結構優秀でエンコード時でもCPUパッケージ温度60℃以下の運用が出来ています。マザーボードはこのトップフローの方が冷えて、長持ちするのではないかな?
CPUが早くなり、エンコードはほぼ録画時間と同じ時間で完了するようになりました。CPU変更などを行いましたが、OSに関しては全く問題なく対応してくれていて助かりました。
ついでに、ケースはAntec Antec
P150ですが、フロントにUSB3.0コネクタがないので、無理やり付けてみる。
 PC Computer Case Front Panel USB Audio Port
Mic Earphone Cable USB 2.0+3.0 Ports JPY 481
これをe-bayで買ってUSB3.0だけ使う。
PC Computer Case Front Panel USB Audio Port
Mic Earphone Cable USB 2.0+3.0 Ports JPY 481
これをe-bayで買ってUSB3.0だけ使う。
 ケースについていたUSB2.0を一つ分解。
ケースについていたUSB2.0を一つ分解。
 ホットボンドで接着して入れ替え。
ホットボンドで接着して入れ替え。
この構成であと3年はいけるか。